Http Error Trying to Upload in Prophoto
Information technology's hard to have a successful website without visual content. Whatsoever page you visit likely includes some combination of photos, icons, or graphics. Even so, if you encounter the HTTP error when uploading images to WordPress, you may detect yourself unable to incorporate them on your site.
Fortunately, there are several methods y'all tin utilize to fix this outcome. In this commodity, nosotros'll explain why the HTTP error occurs when uploading images to WordPress and then walk y'all through six solutions.
Let'southward go to work!
Subscribe To Our Youtube Channel
What Causes the HTTP Error When Uploading Images to WordPress
Compared with some other common issues, the HTTP fault when uploading images to WordPress doesn't wait all that scary. It's just a simple imprint bulletin that can announced in your media library when you try to add together a new file:
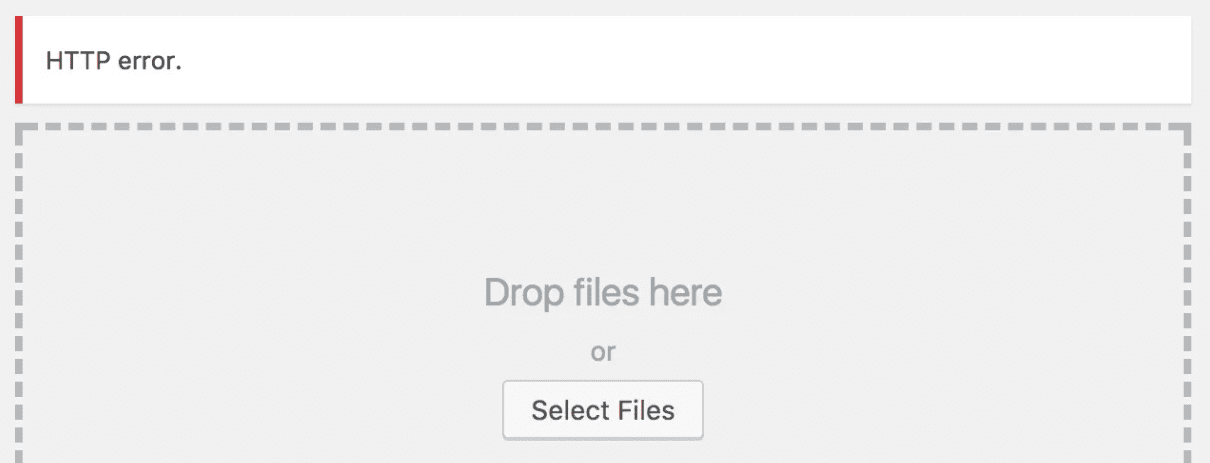
Usually, when you upload an paradigm to WordPress, it shows up in your Media Library right away. There'due south no confirmation message or bells and whistles. That's obviously not the case when you run into this error.
The problem with this item alert is it doesn't requite yous a lot of information to go on when it comes to figuring out a solution. Plus, in that location are several possible causes, including:
- Expired login credentials
- Unauthorized file names
- Insufficient memory
- Incorrect file permissions
- Plugin conflicts
Half the battle with the HTTP fault when uploading images to WordPress is determining the source of the problem. In one case yous figure that out, information technology's just a few quick steps to resolve it and get your site back in working order.
How to Fix the HTTP Error When Uploading Images to WordPress (6 Proven Methods)
Although fixing this fault isn't difficult, you accept to exist methodical since it has several potential causes. With that in mind, we'll starting time with the most straightforward fixes.
1. Bank check if Your Login Session Has Expired
Usually, WordPress lets you know when your login credentials elapse and so you can re-enter them. However, this message doesn't always appear if you've left your browser open for an extended flow of time without any activity.
If you do this then endeavour to upload an image, you'll meet an HTTP error like the one pictured above even though you haven't been prompted to log back in. The easiest way to effigy out if this is the problem in your case is to reload the folio.
If your previous login session expired, WordPress volition then prompt you to input your credentials once again. Afterwards that, you tin retry your image upload and encounter if the error persists.
2. Rename, Optimize, or Resize the Image File
WordPress doesn't support files with special characters or linguistic communication accents in their names, such as in château or smörgåsbord. If the epitome you're trying to add together to your site includes any, try renaming it, and so try the upload once more.
In some cases, even images with perfectly 'clean' names won't play nice with WordPress. One workaround is to utilize an image optimization platform such as TinyPNG:
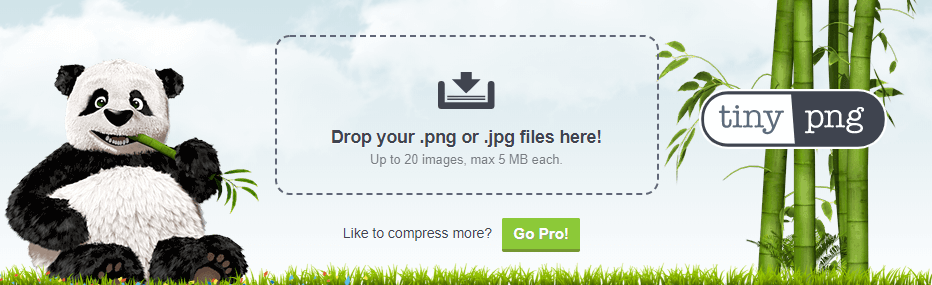
This tool compresses your files to decrease their size. It'south a elementary way to cut down your website's loading times, and will sometimes resolve the HTTP error when uploading images to WordPress every bit well.
Finally, you may likewise be able to resolve this issue by changing your image's dimensions (width and height). You can practise this using your preferred photo editing platform, such as Preview, Pigment, or Photoshop.
3. Increment Your Site'due south PHP Retentiveness Limit
If the first two methods don't resolve the HTTP error when uploading images to WordPress for you, it's time to start looking into more technical solutions. Depending on your web hosting provider and plan, your server might not have plenty memory to add more files to your site.
A small PHP retention limit can lead to the occasional HTTP mistake during uploads. As a rule of thumb, yous want yours to exist at least 256 MB.
The easiest mode to increment your PHP retentivity limit is to access your website'srootfolder (usuallypublic_html) using File Transfer Protocol (FTP) and an FTP client such as FileZilla. Then, locate your wp-config.phpfile, right-click on it, and select theView/ Editselection:
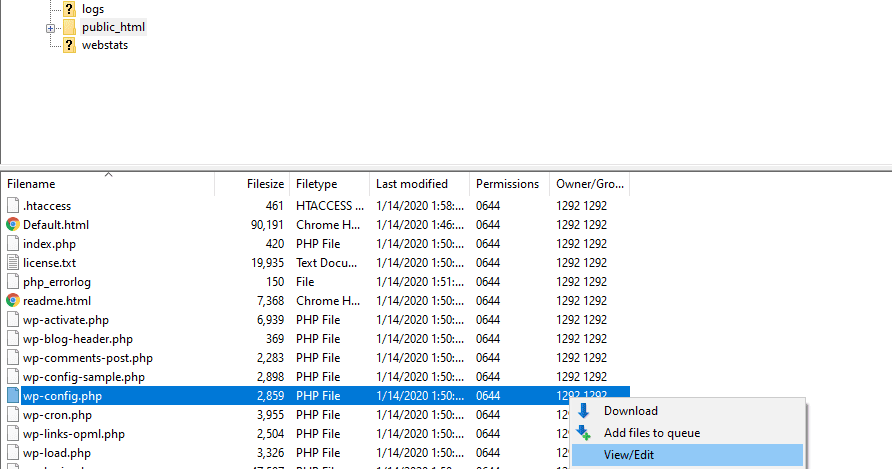
Inside that file, look for the line that reads "That's all, stop editing! Happy publishing." Then add the following lawmaking above it:
define( 'WP_MEMORY_LIMIT', '256M' );
Save your changesand shut the file. So effort re-uploading your image and meet if the HTTP fault persists. If it does, your host may be overriding the settings in your wp-config.phpfile at a server level. In that case, you might need to contact support for further assistance.
4. Verify Your Upload Folder Permissions
Every folder in your WordPress installation uses what are called 'permissions'. That means there are strict instructions in identify for who can access ('read'), change ('write'), or execute scripts in the files each directory contains.
As the site owner, you shouldhave full permissions for thewp-content/uploadsdirectory, which is where WordPress stores (every bit yous may have guessed) uploads. If you come across the HTTP mistake in your Media Library, it's worth checking if this setting is configured correctly.
First, access your website using FTP as we described above and navigate to your wp-contentdirectory. Discover theuploadsfolder, correct-click on it, and select the File permissions option:
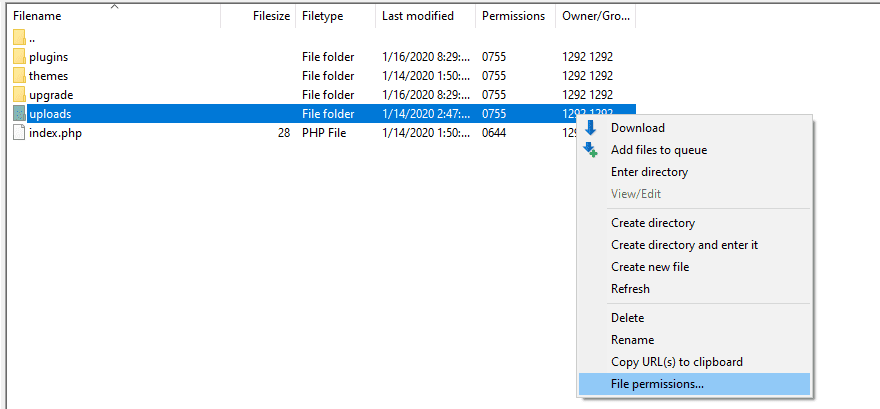
In the resulting window, check if yous (the 'Owner') take read, write, and execute permissions. The respective Numeric Value should exist 755:
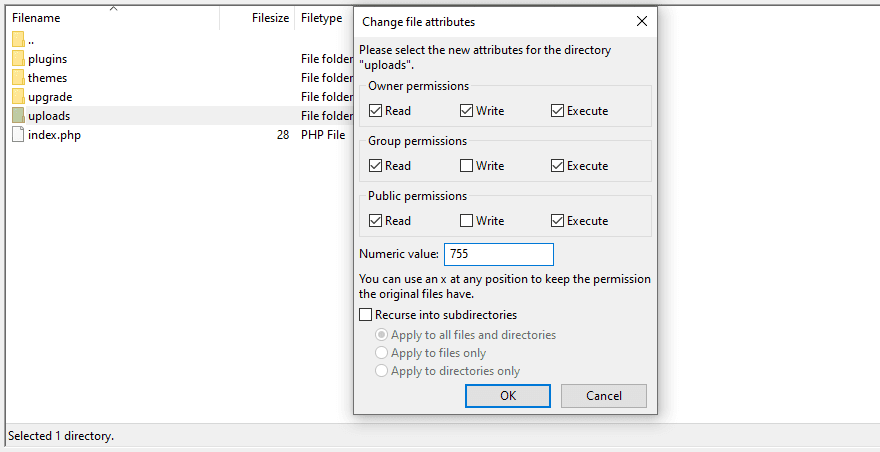
If you don't have the proper permissions, select the correct checkboxes or prepare theNumeric Value to 755 and click on the OK button. Then effort uploading your prototype again.
5. Troubleshoot for a Plugin or Theme Conflict
In some cases, one of your plugins or your active theme might be causing conflicts in the background when you try to upload an image. There are 2 ways you tin can troubleshoot this problem, but before you practice annihilation else, make certain y'all have a contempo backup in place.
Then, navigate to your Pluginslisting in your WordPress dashboard and disable them ane by one, testing if you can upload images betwixt each. This approach is simple, merely information technology can be cumbersome if you accept a lot of plugins.
If you want to dominion out a plugin conflict birthday, you can admission your server via FTP and get to your wp-contentdirectory. Find the pluginsfolder and rename it to something else, as in the example below:

Changing the name of that directory will forestall WordPress from finding your plugin files, disabling all of them in i barbarous swoop. Test if that stock-still the HTTP error when uploading images to WordPress.
If it did, so you lot'll know there'southward a conflict somewhere on your site. Return the folder to its original name and proceed to disable your plugins i by one from your dashboard until you find the culprit.
On the other manus, if disabling all your plugins didn't fix the error, return the pluginsfolder to its original proper noun and effort changing your agile theme:
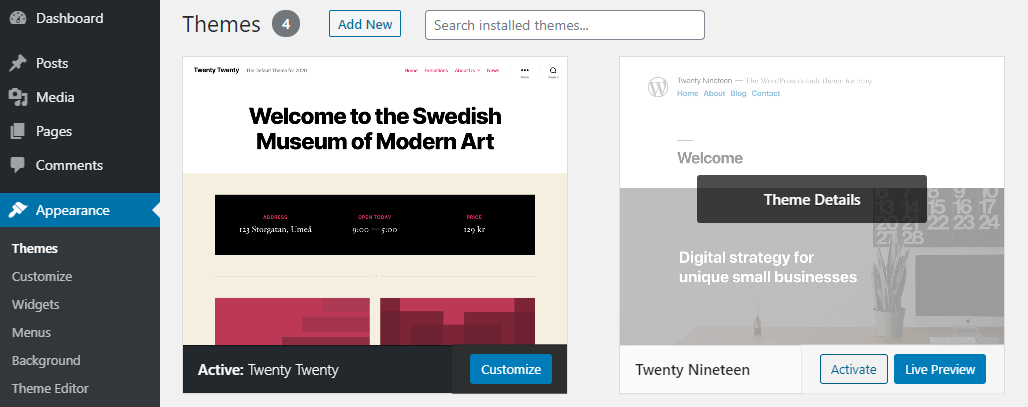
Any other theme will practise, although a default one is usually best for troubleshooting. Make the modify, and once more endeavor uploading an image. If the error is resolved, yous've plant the source of the conflict.
If your theme or a specific plugin is behind the HTTP error, then you'll accept to remove it from your site. You can then supercede information technology with an culling, or endeavor to contact the developer about resolving the conflict.
6. Contact Your Web Host About the HTTP Error When Uploading Images to WordPress
If all else fails, don't despair. Yous've ruled almost every possible cause of this issue, then at present information technology's fourth dimension to bring in some help so you tin can dig deeper.
At this point, you've exhausted most of the options on your cease. Get ahead and open a ticket, start a alive chat, or telephone call your web host and run into if they tin can assistance yous track downwards the source of your HTTP error when uploading images to WordPress.
Conclusion
No one likes walls of text on the spider web. You need visual elements on your site if you want to publish content that visitors bask. That ways that if you e'er run into the HTTP error when uploading images to WordPress, you demand to identify and ready the underlying consequence as speedily equally possible.
In this post, we covered six approaches y'all can have when it comes to fixing this error:
- Check if your login session has expired.
- Rename, optimize, or resize the image file.
- Increment your PHP memory limit.
- Verify your upload folder permissions.
- Troubleshoot for a plugin or theme conflict.
- Contact your web host for further help.
Do you have any questions about how to gear up the HTTP error when uploading images to WordPress? Leave them in the comments section below!
Article thumbnail image by vladwell / shutterstock.com
Source: https://www.elegantthemes.com/blog/wordpress/how-to-fix-the-http-error-when-uploading-images-to-wordpress
0 Response to "Http Error Trying to Upload in Prophoto"
Post a Comment